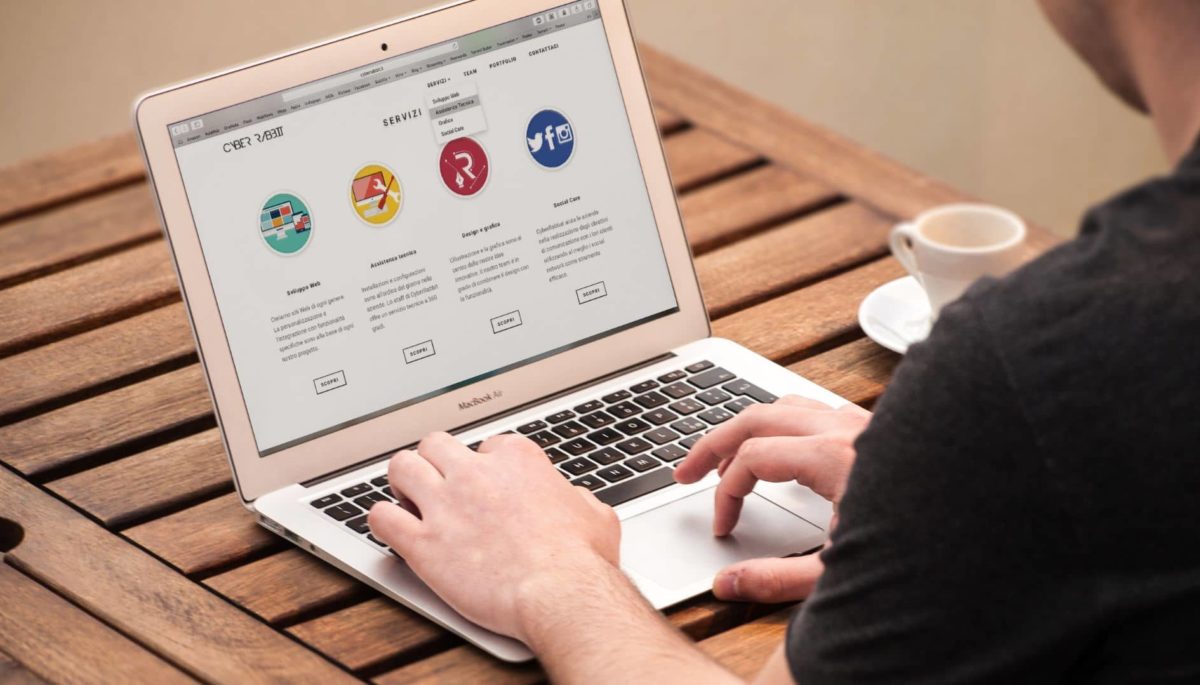¿Cómo hacer un logo en Word? 7 pasos para lograrlo
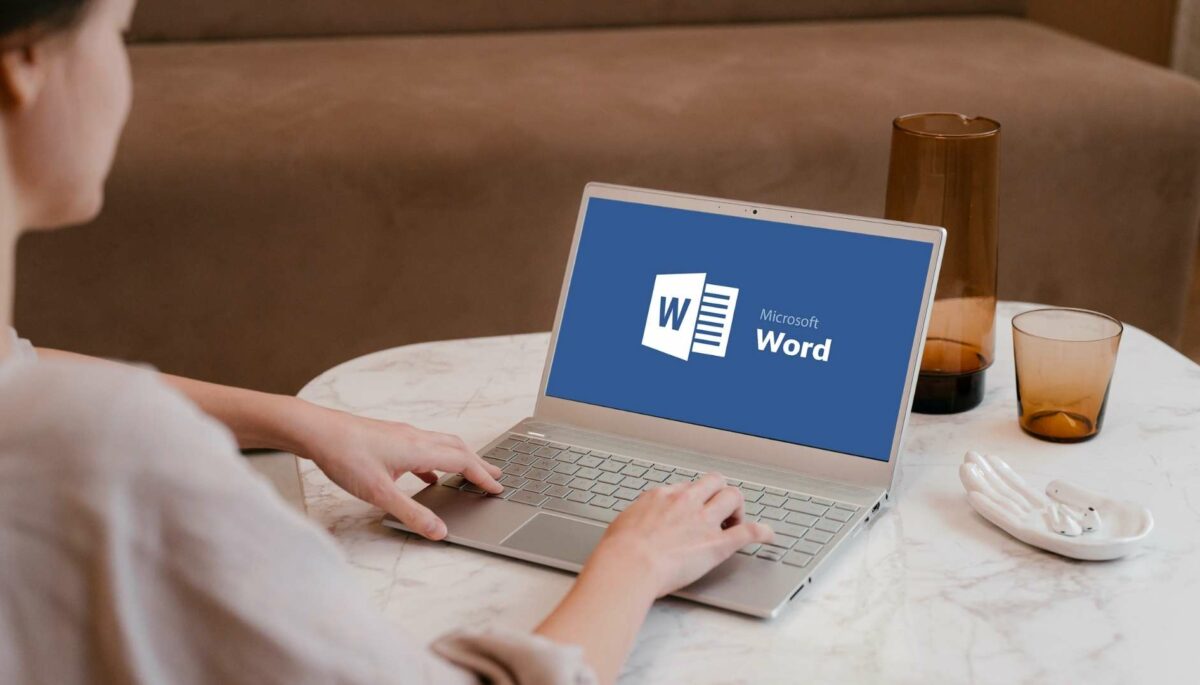
¿Te has preguntado cómo hacer un logo en Word? Si la respuesta es si, tienes claro que uno de los pasos antes de lanzar un producto es contar con una línea gráfica definida. Si no cuentas con un programa de diseño para trabajarla, Word, la herramienta para trabajar textos de Microsoft, puede salvarte.
El mundo del diseño gráfico puede ser intimidante para muchos emprendedores y una fascinación para otros. Actualmente, en el mundo digital existen diversas plataformas para crear materiales gráficos llamativos, desde las más sencillas, hasta las más avanzadas.
Sabemos que quieres cuidar todos los detalles visuales de tu negocio, por eso preparamos esta pequeña guía para descubrir cómo hacer un logo en Word. Será tu nueva mejor amiga y te ayudará a tener buenos resultados si no tienes un programa avanzado de diseño.
Sin más, aquí van los siete pasos para hacer un logo en Word gratis. 🚀
¿Cómo hacer un logo en Word en 7 pasos?
- Agregar líneas de la cuadrícula.
- Insertar un ícono o varias formas.
- Elegir el color del relleno, contorno y efectos.
- Insertar un texto.
- Añadir íconos o imágenes adicionales.
- Agrupar todos los elementos.
- Guardarlo como PDF o Documento de Word.
A continuación te compartimos una breve explicación de cada paso –con imágenes– para que puedas dominar el proceso.
1. Agregar líneas de la cuadrícula
Una vez que tengas Microsoft Word abierto, lo primero que debes hacer para crear un logo gratis es activar las líneas de cuadrícula en tu documento para organizarte mejor.
Para visualizarlas, ve a la pestaña “Vista”, elige “Mostrar” y después da clic en “Líneas de la cuadrícula”.
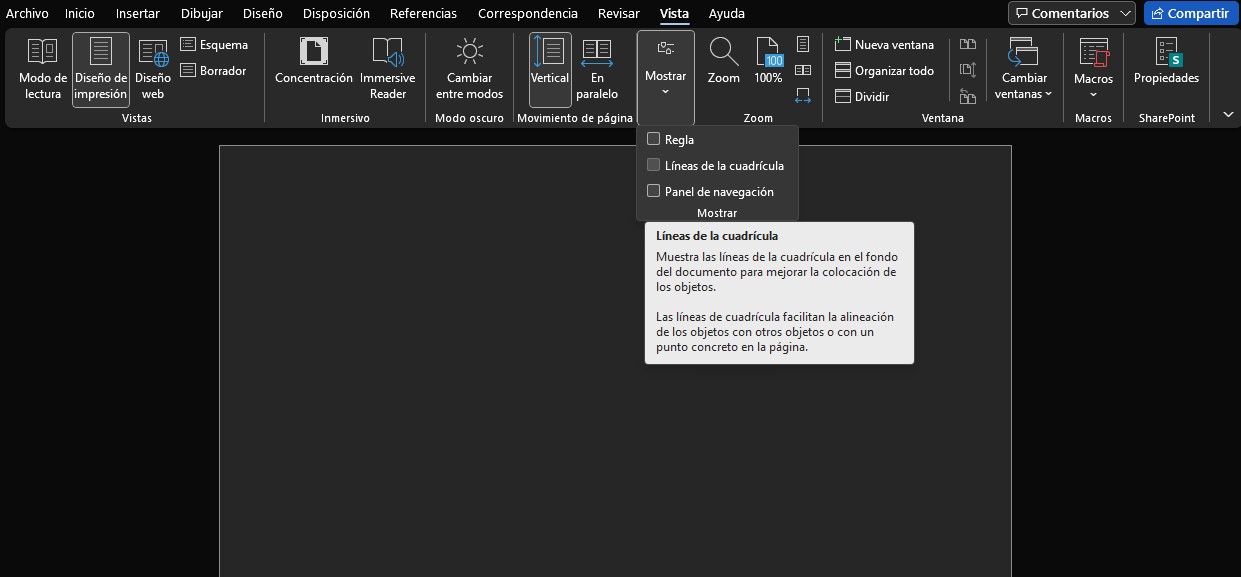
💡Tip: si quieres más espacio de trabajo, puedes cambiar la orientación de tu documento. Para hacerlo, ve a la pestaña “Disposición”, selecciona “Orientación” y da clic en “Horizontal”.
2. Insertar un ícono o varias formas
Ahora sí, llegó el momento de recordar todo lo aprendido en Art Attack –o para quienes son vintage, lo visto en The Joy of Painting–. Las formas te ayudarán a tener la base de tu logo y dejar salir tu imaginación para lograr increíbles resultados.
Ve a la pestaña de “Insertar”, da clic en “Formas” y elige todas las que creas necesarias para trabajar.
Para agregar un ícono, el proceso será similar, solo que en lugar de seleccionar “Formas”, utilizarás la opción de “Íconos”.
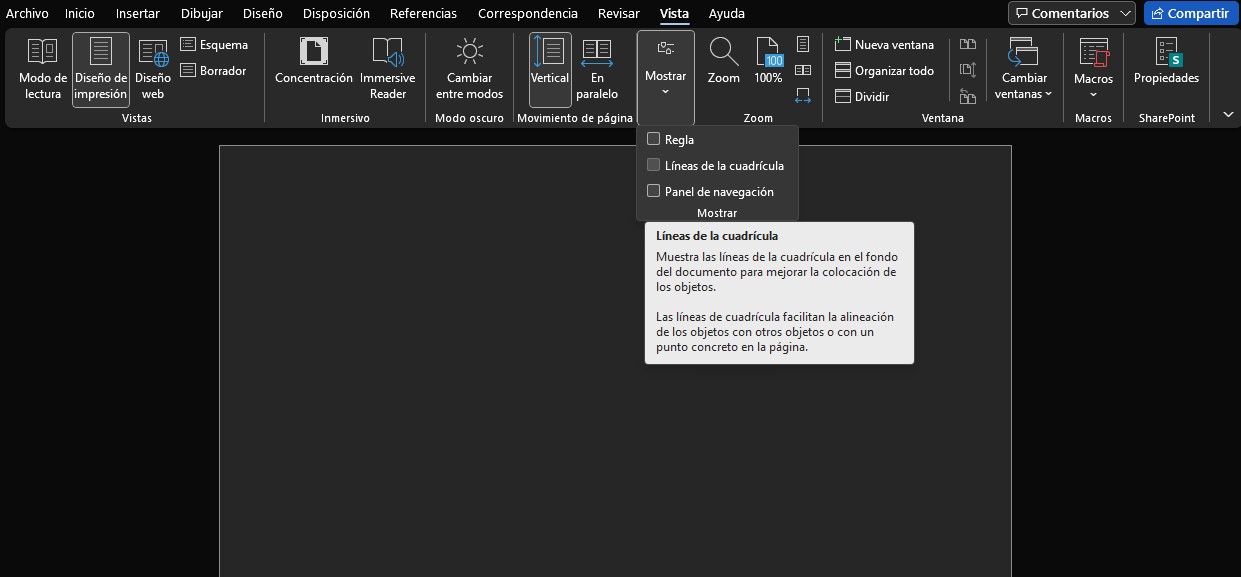
💡Tip: para manipular todas las formas o íconos sin que estén alineados con el texto, da clic en “Opciones de diseño” –que aparece a un costado una vez que seleccionas un objeto– y elige “Delante del texto”.
3. Elegir el color del relleno, contorno y efectos
Los colores son muy importantes para tu marca. Si quieres generar un impacto desde el primer momento, selecciona una combinación adecuada para llamar la atención de las personas.
Para hacer estos cambios, marca el ícono o la forma, ve a la barra de herramientas y busca “Formato de gráficos” o “Formato de forma” según sea el caso; después, en la esquina superior izquierda, aparecerán las opciones de “Relleno de gráficos”, “Contorno de gráficos” y “Efectos gráficos”.
En este paso necesitarás dejar salir toda tu creatividad y dar los últimos pasos para responder la pregunta de cómo hacer un logotipo en Word.
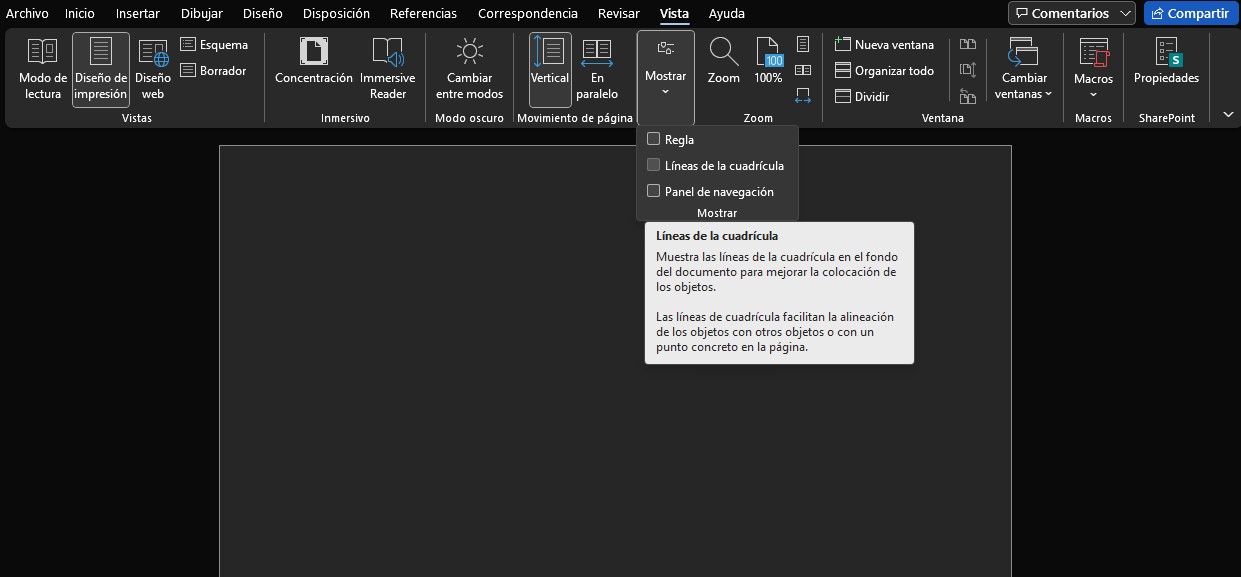
4. Insertar un texto
El nombre de tu negocio debe estar en el logo y más si estás empezando a vender por internet o en una tienda física. Si lo agregas, será más fácil que tus clientes te recuerden y te elijan antes que a tu competencia.
En la pestaña de “Insertar” encontrarás la sección de “Texto” con varias opciones: “Cuadro de texto”, “Insertar WordArt” y “Agregar letra capital”.
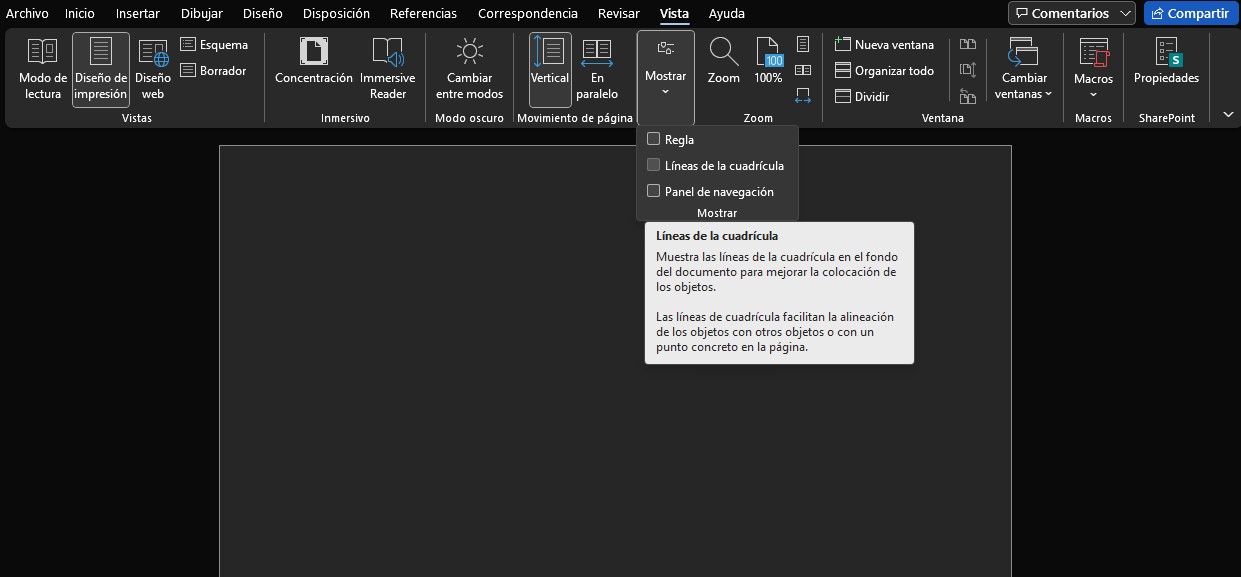
💡Tip: si el tipo de letra, tamaño o color no te convencen, puedes cambiarlos en la pestaña de “Inicio” y luego en la opción de “Fuente”.
5. Añadir íconos o imágenes adicionales
Una de las ventajas de hacer un logo con imágenes en Word es que no tendrás muchas complicaciones para lograrlo. Con este programa podrás insertar todas las que creas necesarias para alcanzar un resultado increíble.
Para agregar una imagen ve a la sección de “Insertar” > “Imágenes” y selecciona una de las tres alternativas que aparecen: insertar imagen desde este dispositivo, imágenes de archivo o imágenes en línea.
💡Tip: si ninguno de los íconos disponibles en Word te convencen, existen sitios web con opciones gratuitas. Uno de ellos es Flaticon, banco con más de siete millones de íconos vectoriales y stickers gratis para ayudarte a completar tu logo.
6. Agrupar todos los elementos
El último paso de edición es un tip que será de gran ayuda para moverte con libertad en el documento.
Para colocar tu nueva creación en el centro de tu hoja de Word o en la parte inferior, sin necesidad de mover uno por uno, selecciona todos los elementos que insertaste, da clic derecho y selecciona agrupar.
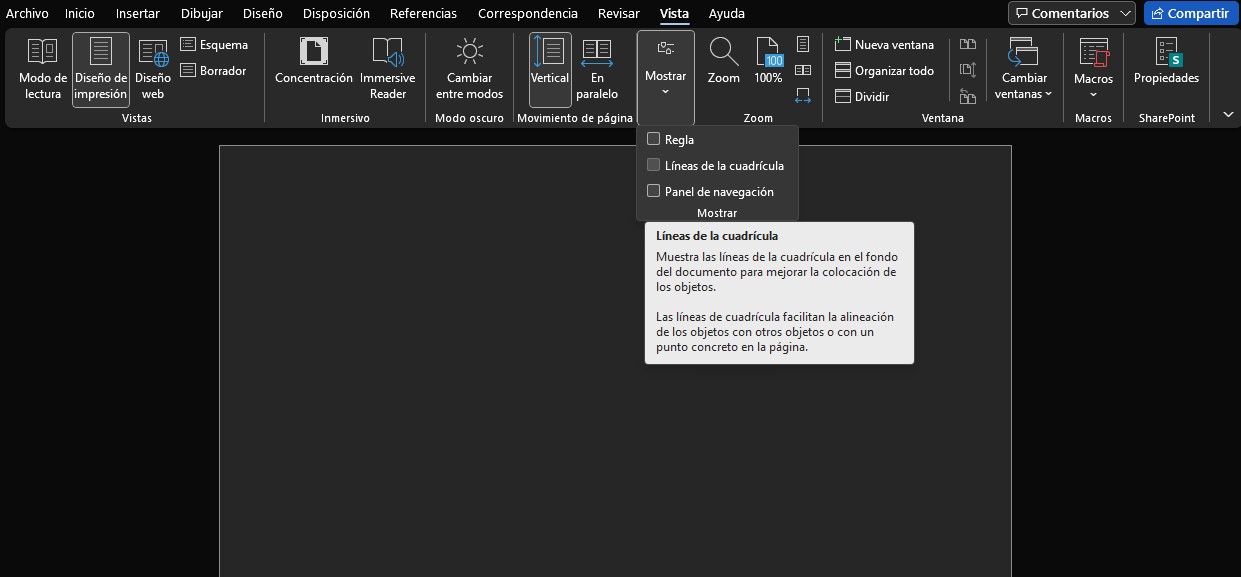
7. Guardarlo como PDF o Documento de Word
El último paso para crear un logo en Word es guardar tu creación. Puedes hacerlo en un PDF –archivo recomendado para utilizarlo con otros programas o hacer impresiones– o en un documento nativo del programa.
Ve a la pestaña de “Archivo”, da clic en “Guardar como”, selecciona el formato (.docx, .doc, .pdf, etc.) y listo, ¡ya tienes tu logo!
💡Tip: si quieres sacarle provecho hasta el último minuto a tu licencia de Microsoft Office, conoce cómo hacer una infografía en Word en siete sencillos pasos. ¡Anímate a experimentar!
Ventajas de hacer un logo en Word
Después de entender cómo hacer un logo en Word gratis, te compartiremos algunas ventajas de este programa, que si bien no fue creado para temas gráficos, puede ser una alternativa si no tienes mucho presupuesto para invertir en una paquetería de diseño como la de Adobe.
- Es fácil de utilizar. Las herramientas gráficas que ofrece, más allá de ser un poco limitadas para los más experimentados, son muy fáciles de utilizar y muy intuitivas si no dominas otras plataformas.
- Ofrece herramientas para insertar texto e imágenes. Un gran beneficio es que puedes insertar el nombre de tu marca o imágenes en pocos clics; incluso, si no tienes una buena fotografía en tu computadora, tienes la alternativa de elegir opciones de stock y online.
- Puedes utilizar la hoja como un lienzo. Al tener activas las líneas de cuadrícula puedes visualizar el documento como un espacio de trabajo para hacer trazos con la herramienta de dibujo o agregar formas e iconos.
- Combinarás fácilmente imágenes y textos. Tu creatividad estará libre al poder trabajar con archivos de imagen y letras, dos elementos básicos para crear un diseño profesional.
- Puedes utilizar tu logo como marca de agua en un documento. Si quieres hacer una petición a un proveedor o enviar un agradecimiento a tus clientes y buscas darle profesionalismo al documento, puedes agregar tu logo como marca de agua al crearlo con Word.
Cómo hacer un logotipo en Word: Herramientas disponibles para lograrlo
Estamos llegando a la parte final de la guía, por lo que te queremos dejar algunas de las opciones de diseño disponibles para hacer un logo en Word desde el celular o computadora.
Las herramientas disponibles para diseñar un logo en Word son:
- Líneas de cuadrícula
- Formas
- Imágenes
- WordArt
- Fondo de página
- Dibujar
- Cuadro de texto
- Modelos 3D
Las ocho opciones que mencionamos estarán visibles en la barra de herramientas del programa y podrás activarlas con pocos clics para ayudarte a crear resultados únicos para impulsar tu negocio.
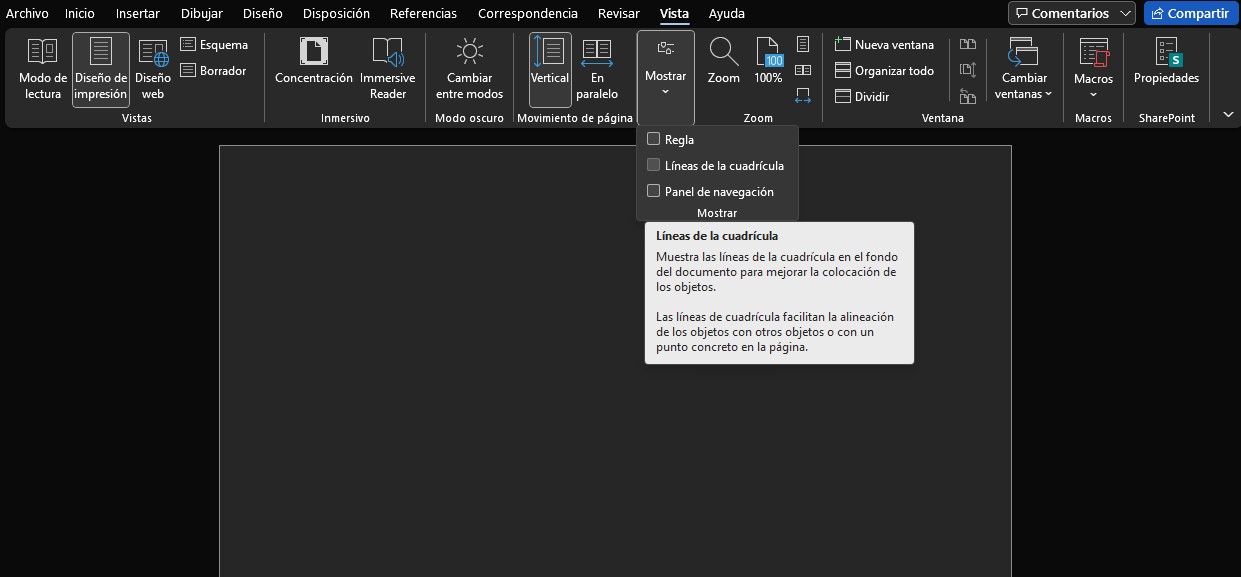
Alternativa a hacer un logo en Word: utiliza un creador de logos
Ahora ya sabes cómo hacer un logo en Word y conoces las ventajas de utilizar este método. Pero, ¿existe alguna alternativa rápida y sencilla para crear un logo para tu marca? La respuesta es sí.
Un creador de logos te permitirá generar logos a partir del nombre de tu marca, segmento de mercado y estilo gráfico de tu comunicación de manera automática. ¡Utiliza alguna de las sugerencias o inspírate en las muestras para encontrar la versión definitiva de tu logo!
Te recomendamos el creador del logos gratuito Tiendanube. Es muy fácil usarlo y obtendrás logos geniales para tu marca en minutos. ¡Pruébalo!
Conclusión
¿Qué te pareció la guía? ¿Aprendiste sobre cómo crear un logo en Word? Sin duda, esta herramienta, más allá de ser la mejor para escribir, tiene otras bondades gráficas que pocos conocen, pero que son ideales para emprendedores que apenas comienzan.
En Tiendanube sabemos que los negocios y emprendimientos son el pilar de la economía. Por eso, con nuestra plataforma, podrás crear tu tienda online en pocos minutos y empezar a vender tus productos en internet sin complicaciones.
Explora todas las opciones que ofrecemos y descubre cómo aceptar pagos por internet, hacer envíos a todo el país y hasta vender en redes sociales.
Crea tu tienda online gratis con Tiendanube; recuerda que en Argentina y México es gratis para siempre y en Chile y Colombia tienes 14 días de prueba sin costo para empezar a vender por internet.